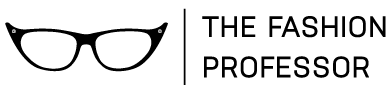LESSON 1: THE BASIC T
12 Videos. Total Length =44:37. Scroll Down for all videos.
- 1.0 INTRODUCTION: (0.33)
- 1.1 THE WORKSPACE (4:41)
- 1.2 LAYERS AND GUIDELINES (3:45)
- 1.3 FILL VS STROKE (2:11)
- 1.4 SELECTION, ZOOM AND HAND TOOLS (4:42)
- 1.5 THE PEN TOOL (5:46)
- 1.6 ADJUSTING YOUR LINES (2:30)
- 1.7 REFLECT AND JOIN (6:13)
- 1.8 PATHFINDER DIVIDE (3:42)
- 1.9 DASHED LINES (STITCHES) (5:51)
- 1.10 OPACITY AND FILL (2:31)
- 1.11 RECTANGLE TOOL AND GROUP (2:12)
LESSON 2: BRINGING YOUR FLATS TO LIFE
14 Videos. Total Length =50:17. Scroll Down for all videos.
- 2.0 INTRODUCTION: (0:58)
- 2.1 COLORS AND SWATCHES (3:48)
- 2.2 “RIB KNIT EFFECT” (3:22)
- 2.3 PATTERN SWATCHES -STRIPES (4:44)
- 2.4 PATTERN SWATCHES- PLAIDS (2:41)
- 2.5 REPEAT PATTERN SWATCHES (5:10)
- 2.6 BRUSHES & COVER STITCH BRUSH (4:49)
- 2.7 REPEAT BRUSHES- ZIPPER BRUSH (4:25)
- 2.8 ROUNDED RECTANGLE/OFFSET PATH (4:35)
- 2.9 COMPOUND PATH-BUTTON (3:58)
- 2.10 PATTERN OPTIONS PALETTE (1:59)
- 2.11 REPEAT PATTERN SWATCHES #2 (5:36)
- 2.12 SHAPE BUILDER TOOL (1:32)
- 2.13 SHAPE BUILDER TOOL 2 (2:40)
2.10 PATTERN OPTIONS PALETTE
The pattern options palette is ONLY available in CS6 and CC. This palette will help you create repeat pattern swatches.
LESSON 3: PRESENTATION BOARDS
8 Videos. Total Length=25:12. Scroll Down for all videos.
- 3.0 INTRODUCTION (0:40)
- 3.1 ARTBOARDS (3:00)
- 3.2 MULTIPLE COLORWAYS (3:00)
- 3.3 SCALE STROKES AND DISTRIBUTE (3:47)
- 3.4 TYPE TOOL 1 (4:45)
- 3.5 TYPE TOOL 2 (2:39)
- 3.6 CLIPPING MASKS (4:50)
- 3.7 PDFs (2:31)
LESSON 4: TECHPACKS
9 Videos. Total Length=24:18. Scroll Down for all videos.
- 4.0 INTRODUCTION (0:26)
- 4.1 WHAT’S A TECHPACK (1:27)
- 4.2 WHAT’S IN A TECHPACK (2:12)
- 4.3 ARTBOARDS (1:56)
- 4.4 THE MENU (4:25)
- 4.5 THE MATERIALS TABLE (2:33)
- 4.6 THE HARDWARE TABLE (3:10)
- 4.7 COMPLETING THE TEMPLATE (2:55)
- 4.8 GARMENT COLORWAYS (5:23)
MODULE 2 : LESSON 5: COMPLETING TECHPACKS
12 Videos. Total Length=24:31. Scroll Down for all videos.
- 5.0 INTRODUCTION (0:25)
- 5.1 FILLING IN A TECHPACK (2:34)
- 5.2 MATERIALS PAGE (4:12)
- 5.3 HARDWARE PAGE (2:59)
- 5.4 TOPSTITCHING (2:15)
- 5.5 DETAILS 1 (1:31)
- 5.6 DETAILS 2 (3:31)
- 5.7 MEASUREMENTS (0:46)
- 5.8 GRAPHICS (1:46)
- 5.9 INSIDE DETAILS (1:43)
- 5.10 SPECS (1:26)
- 5.11 PDF (1:24)
5.1 FILLING IN A TECHPACK
We will begin filling out the techpack by copying and pasting Coat file colorways and saving the file as a new document with its own style number. You can download the demo file for this lesson here: LESSON 5 COAT TECHPACK.
5.2. MATERIALS PAGE
5.3 HARDWARE PAGE
Any hardware or labels that need to be used to create the garment will be placed on this page. We will discuss how to properly call out Buttons and Zippers. The guides can be downloaded here: ZIPPER GUIDE and BUTTON GUIDE.
5.4 TOPSTITCHING
In this lesson we talk about different types of topstitching and how to call them out. We also learn how to make arrows. The guide can be downloaded here: TOPSTITCHING
5.5 DETAILS 1
On this page we begin to point out all other details of the garment.
5.6 DETAILS 2
On theses 2 other pages we blow-up details too small to point out on the 1st details page. We also learn how to make a clipping mask.
5.7 MEASUREMENTS
This page is to call out any measurements that are too hard to articulate on the last page, the Spec page, of the Techpack.
5.8 GRAPHICS
Here we discuss how to make a graphic “actual size” and to call out its components.
5.9 INSIDE DETAILS
The inside details page is used to show lining info, seam finishes, label placement, facings etc. You can download the guide here: SEAM FINISHES
5.10 SPECS
We complete the techpack with the spec page with outlines all the other measurements of the garment necessary to make this into a pattern. There is also a review on how to measure a garment. The guide can be downloaded here: SPEC GUIDE WOMEN’S TOP and SPEC GUIDE WOMEN’S PANT.
5.11 PDF
Lastly we save the file as a PDF so that it can be emailed easily to the manufacturer.
LESSON 6: TEXTILES : BASIC PATTERNS
10 Videos. Total Length =25:25. Scroll Down for all videos.
- 6.0 INTRODUCTION (0.32)
- 6.1 GEOMETRIC PATTERNS: DOTS (3.45)
- 6.2 GEOMETRIC PATTERNS: LINES (1.44)
- 6.3 PATTERN OPTIONS PALETTE (2.23)
- 6.4 STRIPES & PLAIDS (2.50)
- 6.5 COLORWAYS: MAGIC WAND (1.17)
- 6.6 COLORWAYS: COLOR GUIDE (3.02)
- 6.7 APPLYING PATTERNS (4.42)
- 6.8 WEAVES: PLAIN (2.58)
- 6.9 WEAVES: TWILL & MORE (2.02)
- 6.10 COLOR SEPARATION PART 1 (2.40)
- 6.11 COLOR SEPARATION PART 2 (4.21)